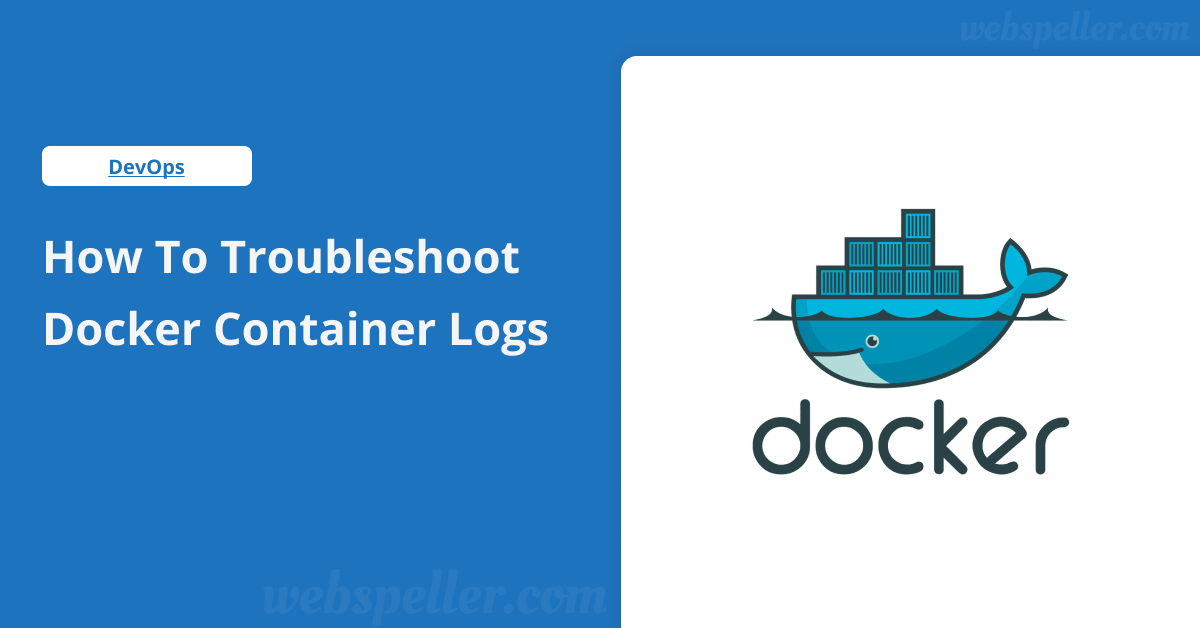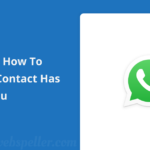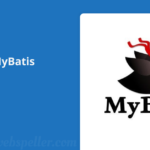Table of Contents
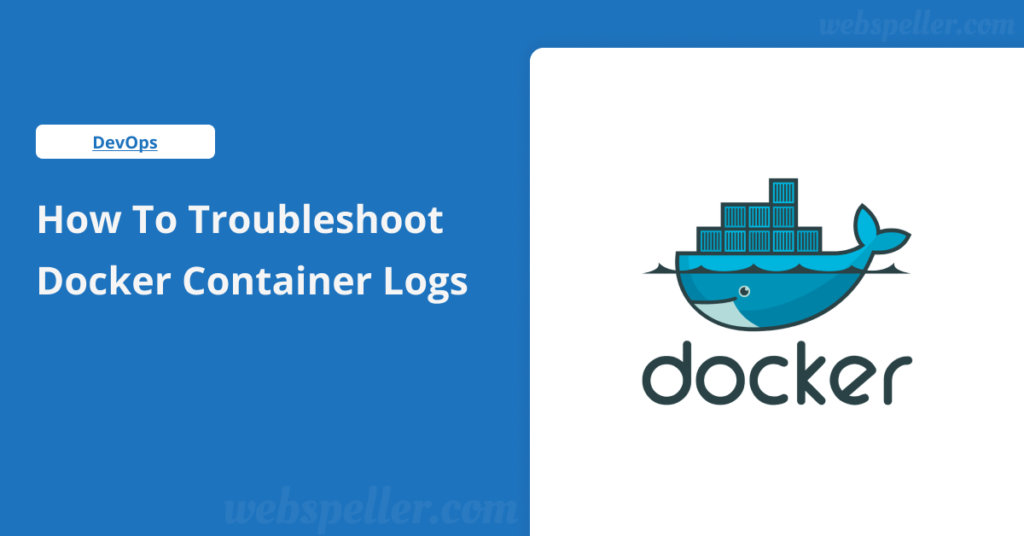
When working with Docker containers, logging is a vital part of monitoring and troubleshooting. Container logs offer valuable insights into how your applications are performing, helping you identify issues and confirm that everything is running smoothly. However, there are times when these logs might be missing or incomplete. In this guide, we’ll explore common reasons for this problem and provide solutions to help you navigate the challenges of Docker logging.
Understanding Docker Logging
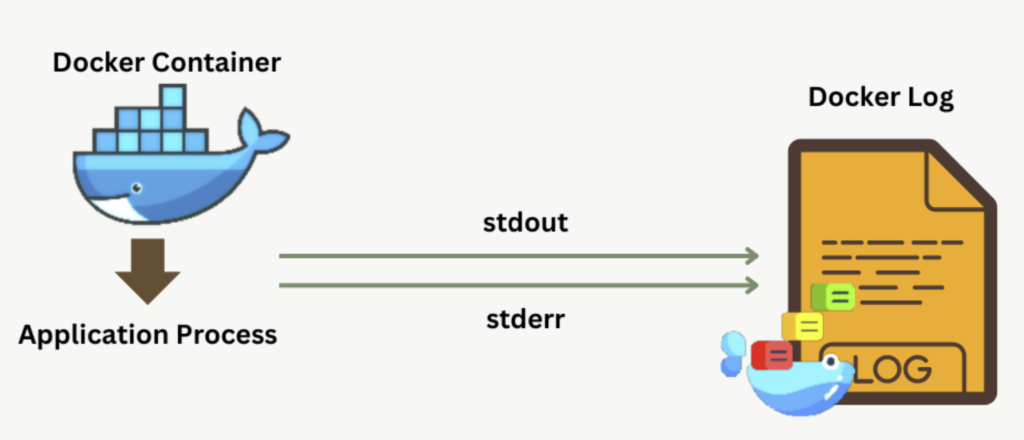
Before diving into troubleshooting, it’s essential to understand how Docker handles logging. By default, Docker collects three types of logs: stderr, stdout, and syslog. These logs are stored in JSON format on your host system, making it easy to access them using the docker logs command or send them to an external system for further analysis via logging drivers.
Each container uses its own logging driver, with the default being the json-file driver, which saves logs in JSON format. However, you can configure Docker to use various other logging drivers, such as syslog, journald, splunk, or fluentd, depending on your needs.
Common Causes of Missing or Incomplete Logs
Let’s take a look at some typical reasons why you might encounter issues with Docker container logs:
1. Logging Driver Misconfiguration
One of the most common culprits for missing logs is a misconfigured logging driver. If the logging driver isn’t set up correctly, Docker may struggle to capture your container’s logs. You can verify your logging driver configuration by running the docker info command and checking the Logging Driver column. If this field is empty or shows an unexpected value, you may need to adjust your Docker daemon settings.
2. Insufficient Disk Space
Another reason for incomplete logs could be insufficient disk space on your host machine. If your disk is nearly full, Docker won’t be able to write new logs, resulting in missing or truncated data. To check your disk space usage, run the df -h command. If you find that your disk is overutilized, consider deleting unnecessary files or resizing your disk.
3. Frequent Container Restarts
If a container restarts frequently, it may lead to shortened or overwritten logs. Each restart creates a new logging instance, making previous logs unavailable. To prevent this, you can configure Docker to manage log rotation using the --log-opt max-size and --log-opt max-file options. For example, the command below limits logs to 100MB each and retains a maximum of 10 log files:
docker run --log-driver json-file --log-opt max-size=100m --log-opt max-file=10 myimage4. Logging Driver Failure
Sometimes, the logging driver itself may fail. For instance, if you’re using the syslog driver and it can’t connect to the syslog daemon, critical logs may not be captured. This can hinder your ability to troubleshoot effectively.
5. Application Configuration Issues
Occasionally, the issue lies within the application’s configuration. If your application isn’t set up to log to stdout or stderr, Docker won’t capture those logs. You might need to adjust the application’s configuration or code to ensure it logs properly.
Troubleshooting Missing or Incomplete Logs
Now that we’ve identified some common causes, let’s discuss troubleshooting steps you can take to resolve these issues:
1. Check Logging Driver Configuration
Start by verifying the logging driver configuration. Use the docker info command to check the Logging Driver field. If it’s blank or shows an unexpected value, you’ll need to adjust your Docker daemon settings.
2. Check Disk Space Usage
If the logging driver is configured correctly, check your disk space. Run df -h to see how much space you’re using. If it’s too high, consider freeing up space by deleting unnecessary files.
3. Monitor Container Restart Frequency
If disk space isn’t the issue, investigate how often your container is restarting. If restarts are frequent, you can use the log rotation options mentioned earlier to retain logs without losing data.
4. Inspect Logging Driver Health
If you suspect the logging driver is failing, run the docker logs command and look for error messages. If there are issues, you may need to debug the driver or switch to a different logging driver.
5. Verify Application Configuration
Finally, ensure that your application is configured to log to stderr or stdout. If necessary, try running the application outside of Docker to see if the issue persists.
Conclusion
Container logs are crucial for troubleshooting issues in a containerized environment, but missing or incomplete logs can be frustrating. In this guide, we covered common reasons for these logging issues and provided troubleshooting techniques to help you get back on track.
As you work through these problems, remember to check your logging driver setup, disk space usage, container restart frequency, logging driver health, and application configuration. By following these steps, you can efficiently identify and resolve issues with your Docker container logs.