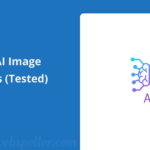Introduction
If you’re looking to install Portainer Docker Compose, you’ve come to the right place! Portainer is a powerful tool that simplifies the management of Docker containers, providing an intuitive web interface to streamline your workflows. In this guide, we’ll walk you through the process of setting up Portainer using Docker Compose, allowing you to monitor, deploy, and manage your containers effortlessly.
What is Portainer?
Portainer is a lightweight management UI that allows you to easily manage your Docker containers, images, networks, and volumes. With over a million users and numerous positive reviews, it’s a go-to solution for anyone working with Docker. Whether you’re a beginner or a seasoned pro, Portainer can help you simplify your Docker management tasks.
Benefits of Using Portainer
- User-Friendly Interface: Forget about memorizing complex terminal commands. Portainer offers a graphical interface that makes managing your Docker environment a breeze.
- Multi-Host Management: Connect to multiple Docker hosts and manage them from a single Portainer instance.
- Template Support: Deploy applications easily with built-in templates or your own Docker Compose files.
Prerequisites for Installing Portainer
Before diving into the installation, ensure you have the following prerequisites in place:
- Docker: You need to have Docker installed on your machine.
- Docker Compose: This tool will help you define and run multi-container Docker applications.
Step-by-Step Guide to Install Portainer Using Docker Compose
Step 1: Set Up the Project Directory
First, you’ll need to create a directory for your Portainer setup. Open your terminal and run the following commands:
mkdir -p docker/portainer
cd docker/portainer
nano docker-compose.ymlStep 2: Create the Docker Compose File
In the docker-compose.yml file, you need to define the Portainer service. Add the following content:
version: '3'
services:
portainer:
image: portainer/portainer-ce:latest
container_name: portainer
restart: unless-stopped
security_opt:
- no-new-privileges:true
volumes:
- /etc/localtime:/etc/localtime:ro
- /var/run/docker.sock:/var/run/docker.sock:ro
- ./portainer-data:/data
ports:
- 9000:9000Step 3: Save the Changes
After adding the above configuration, save the changes and exit the editor.
Step 4: Start Portainer
Now that your docker-compose.yml file is set up, you can start Portainer with the following command:
docker-compose up -dStep 5: Access the Portainer UI
Once Portainer is running, you can access its web interface by navigating to the following URL in your browser:
http://YOUR_SERVER_IP:9000/Replace YOUR_SERVER_IP with the actual IP address of your server.
Step 6: Set Up Admin Credentials
When you first access Portainer, you will be prompted to create an administrator user account. Enter your desired username and password to get started.
Step 7: Connect to Your Docker Environment
To complete the setup, select the Local option and click Connect. You are now ready to manage your Docker containers through Portainer!
Conclusion
By following this guide, you have successfully learned how to install Portainer Docker Compose and set up a powerful tool for managing your Docker environment. Portainer’s intuitive interface and robust features will help you streamline your container management tasks, making your development process more efficient.
Feel free to explore Portainer’s features and leverage its capabilities to simplify your Docker workflows. Happy container management!