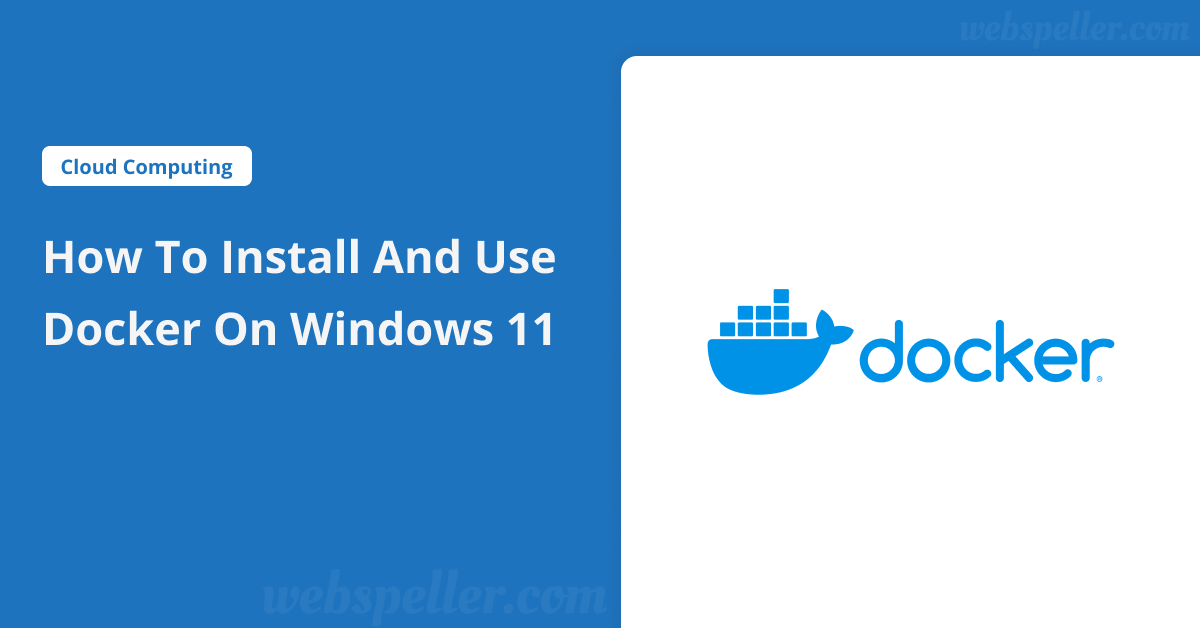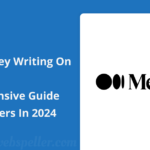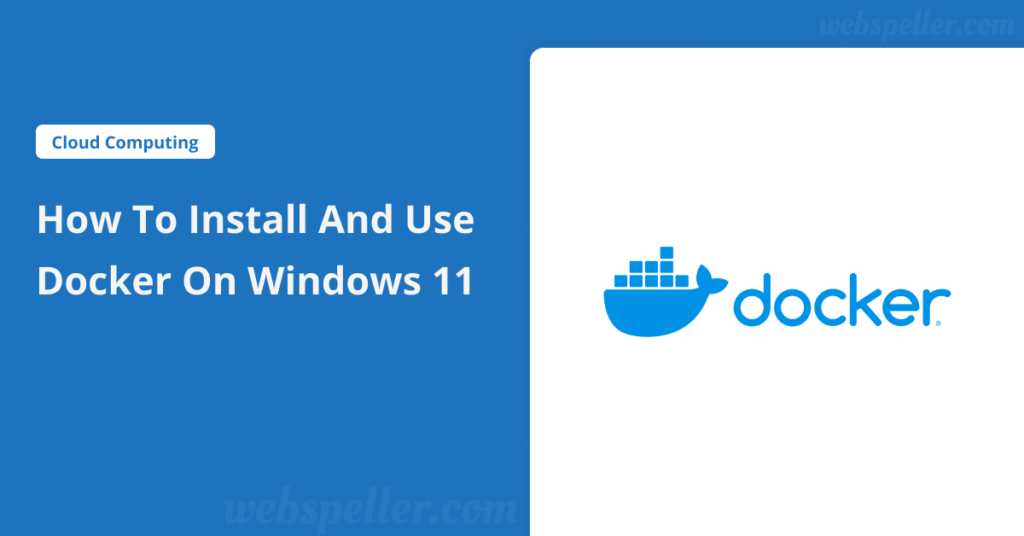
Table of Contents
If you’re looking to streamline the development, deployment, and scaling of your applications, learning how to install and use Docker on Windows 11 is essential. Docker, an open-source platform, simplifies container-based virtualization, allowing you to package your applications with all the necessary components and run them seamlessly across different environments. In this guide, we’ll walk you through the step-by-step process of installing Docker on Windows 11, ensuring you get started with ease.
What is Docker on Windows 11?
Docker has revolutionized the way applications are built, shipped, and executed. Unlike traditional virtual machines that replicate entire operating systems, Docker only virtualizes selected applications within isolated containers. This makes Docker a lightweight, portable, and efficient tool for developers working on various platforms such as app development, hosting, staging, or production environments.
These containers, much like physical shipping containers, package everything your application needs to run—libraries, dependencies, and binaries—ensuring compatibility across different operating systems. On Windows 11, Docker allocates system resources to run these containers efficiently without the need for a full VM. The result? Applications that are faster, more mobile, and versatile.
Requirements for Installing Docker on Windows 11
Before we jump into the installation process, it’s important to note that Docker requires specific tools to run efficiently on Windows 11. Docker containers share the host system’s kernel, unlike traditional virtual machines. Initially, Docker was built exclusively for Linux systems, but today, it can be installed on various platforms, including Windows, macOS, and cloud services like AWS and Azure.
For Windows 11, Docker requires WSL 2 (Windows Subsystem for Linux 2), a virtualization tool that enables Linux applications to run on Windows. Additionally, Docker supports 64-bit versions of Linux distributions such as:
- Debian
- Fedora
- Ubuntu
- CentOS
- Red Hat Enterprise Linux
For Windows 11 and macOS, Docker offers a Docker Desktop package that simplifies installation and setup.
How to Install Docker on Windows 11
Now that you know what Docker is and what you need, let’s get into the process of how to install Docker on Windows 11.
Step 1: Download Docker
Begin by visiting the official Docker website and downloading Docker Desktop for Windows. Ensure you select Docker Desktop, as it includes everything you need to get started.
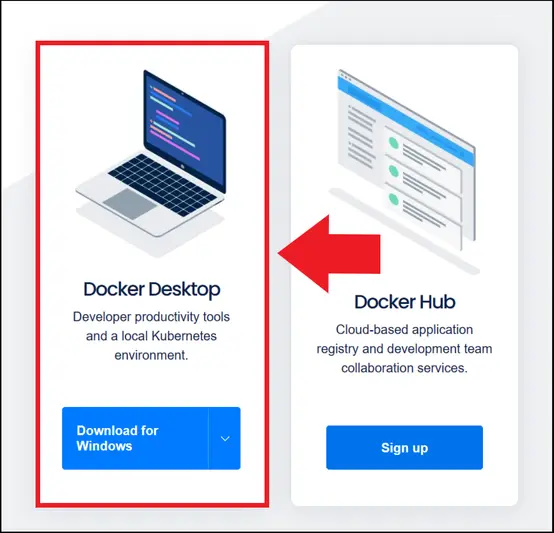
Step 2: Install Docker
Once the download is complete, open the installer and begin the installation process. During setup, Docker will prompt you to enable WSL 2. Make sure to select the “Use WSL 2 instead of Hyper-V” option to ensure Docker operates seamlessly on Windows 11. Afterward, restart your system to complete the installation.
Step 3: Install WSL 2
Docker uses WSL 2 as the backend for running containers on Windows. If WSL 2 isn’t installed on your machine, Docker will prompt you to do so. Simply follow the link provided during installation, download WSL 2, and follow the setup instructions. Once WSL 2 is installed, reboot your computer.
Step 4: Launch and Test Docker
After restarting, launch Docker Desktop from the start menu. To confirm Docker is working correctly, open PowerShell and run the following command:
docker run hello-worldThis command will download and run a test image. If everything is set up properly, Docker will pull the “hello-world” container and display a success message.
Step 5: Start Using Docker
Once Docker is up and running, you can start managing your containers. Here are some useful commands to help you get started:
docker: Lists all available Docker CLI commands.docker <COMMAND> --help: Shows details and usage for any specific Docker command.docker image ls --all: Displays all Docker images on your system.docker container ls --all: Lists all active and inactive Docker containers.docker info: Provides detailed information about your Docker installation.
With these commands, you’ll be able to manage your containers and images effectively.
Conclusion
Learning how to install and use Docker on Windows 11 is a game-changer for developers and system administrators alike. Docker’s lightweight, container-based approach offers flexibility and scalability across various environments, making it a powerful tool for modern software development. By following the steps outlined in this guide, you can easily install Docker on your Windows 11 machine and start leveraging the benefits of containerization today.